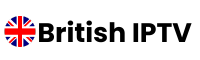Setting up IPTV on your Windows computer is easy. It lets you watch your favourite streaming content without hassle. You can do this on Windows 10, 8, 8.1, or even Windows 7. First, you need a good IPTV service provider and a media player that works with M3U links.
Choosing the right IPTV player for your Windows device is important. You can pick from MyIPTV Player, VLC Media Player, Megacubo IPTV Player, or PowerDVD Player. Each has its own special features, so pick the one that fits your streaming style best.
After picking your IPTV player, setting it up is simple. You just need to download and install it, enter your IPTV subscription M3U link, and adjust the settings. With a few clicks, you’ll be ready to watch lots of channels and enjoy top-notch streaming on your Windows computer.
Choose the Best IPTV Player for Windows
Choosing the right IPTV player for your Windows device is key for a great viewing experience. There are many options, making it hard to pick the best one for you. We’ve made a list of the top IPTV players for Windows, each with unique features and benefits.
MyIPTV Player
MyIPTV Player is easy to use and works well with VLC Media Player. It lets you record live TV, so you can watch your favourite shows later. It also supports remote channel lists and EPG sources, giving you lots of content to choose from.
VLC Media Player
VLC Media Player is a great choice for IPTV on Windows. It supports many video and audio formats, and network streaming protocols. Its advanced features let you control video, audio, and subtitles precisely, making your viewing better.
Setting Up MyIPTV Player on Windows
MyIPTV Player is a top pick for streaming IPTV on Windows devices. It has a simple interface and lots of features. It works on Windows 10 and Xbox One, reaching more people.
To start, download and install the MyIPTV Player app from the Microsoft Store. It needs at least 1 GB of memory to work well. After installing, open the app and go to the settings.
MyIPTV Player is a free, ad-supported app, with ads shown on the right sidebar in the player interface.
In settings, click “Add new playlist and EPG source” to set up your IPTV service. Name your remote channel list and paste the M3U link from your IPTV service into “Enter Remote Source”. Then, click “Add Remote list” to save it.
- Navigate to the “Program guide (EPG)” section
- Enter a name for your EPG source
- Paste the EPG link from your IPTV service into “Enter remote source URL” field
- Click “Add EPG source”
Choose your channel playlist and EPG source from the menus. Click “Refresh,” and you’re set to watch your favourite IPTV channels on MyIPTV Player.
| Feature | Description |
|---|---|
| Live stream support | HTTP and MPEG TS formats |
| Channel recording | Record live streams for later viewing |
| Channel grouping | Organize channels into custom groups |
| VOD stream downloads | Download video-on-demand content |
| EPG support | Access electronic program guides |
| PIN protection | Set access control for specific channels |
| Manual channel addition | Add channels manually from app settings |
MyIPTV Player has many features, but it doesn’t provide IPTV service itself. Users need to get channels and URLs from other sources. Some users might face delays or streaming issues. To fix these, adjust network caching settings in milliseconds if VLC is enabled in the app’s settings.
We encourage users to give feedback and ideas to improve MyIPTV Player setup. The developers want to make the app better based on what users say.
Installing IPTV on VLC Media Player
VLC Media Player is a great choice for streaming IPTV on Windows devices. It works well with many media formats and streams content smoothly. Here, we’ll show you how to set up IPTV on VLC Media Player for a better viewing experience.
Download and Install VLC Media Player
First, make sure VLC Media Player is on your Windows device. If not, go to the VLC website and download the latest version for your system. Just follow the installation wizard and accept the default settings. Then, open the player.
Open Network Stream
Open VLC Media Player and click on “Media” in the top menu bar. Choose “Open Network Stream” from the dropdown menu (or use Ctrl+N). This opens a dialogue box where you’ll put your IPTV M3U link.
Enter M3U Link
In the “Please enter a network URL” field, paste your IPTV M3U link. Make sure it’s the full and correct URL to avoid channel loading problems. After entering the link, click “Play” to start streaming.
Tip: If you have trouble loading channels, check your M3U link and internet connection.
Enjoy Streaming IPTV Channels
Clicking “Play” starts VLC Media Player loading your IPTV channels. This might take a few minutes, depending on your internet speed and the number of channels. Once loaded, you can access the playlist by clicking the hamburger menu icon in the bottom-left corner of the player.
VLC Media Player makes it easy to navigate your IPTV channels. You can:
- Search for specific channels by name
- Filter channels by country using a two-letter code (e.g., UK:, US:, FR:)
- Create custom playlists by dragging your favourite channels into a new playlist
Now, you can enjoy streaming your favourite content on your Windows device with VLC Media Player.
| VLC Media Player Feature | Benefit |
|---|---|
| Supports virtually all video formats | Ensures compatibility with a wide range of IPTV streams |
| Compatible with Windows, Mac, Linux, and Android | Allows for IPTV streaming across multiple devices and platforms |
| Video conversion capabilities | Enables converting IPTV recordings to other formats for offline viewing |
| Built-in screen recording | Facilitates capturing and saving IPTV content directly on your PC |
Enhancing Your IPTV Experience on Windows
To make your IPTV on Windows better, think about adding custom features. Players like IPTV Smarters Pro let you change things up. You can sort channels, make favourite lists, and arrange content easily.
Make the interface your own by picking themes and colours. This way, you can make it look just how you like it.
Make sure your Windows device can run the IPTV player smoothly. A fast internet connection is key for good streaming. If streaming isn’t working well, check your internet, update your player, or contact support.
Features like Catch-Up TV and Time-Shift let you watch shows whenever you want. You can also watch on different devices without trouble. This is great for families, as you can control what kids watch.
By using all the features and custom options, you can make IPTV on Windows fun and personal. Whether you use STBEMU or IPTV Smarters Pro, there’s a lot to explore. Keep your player updated for the best experience, and ask for help when you need it.